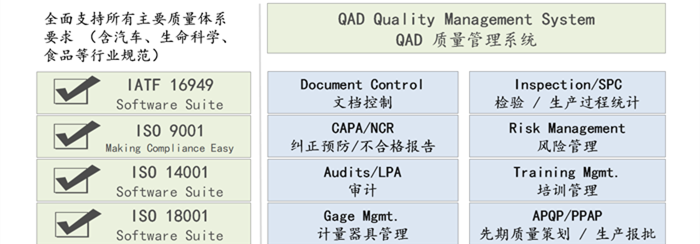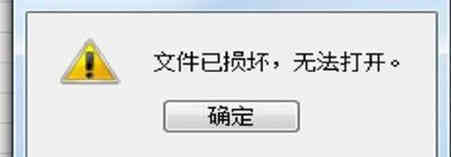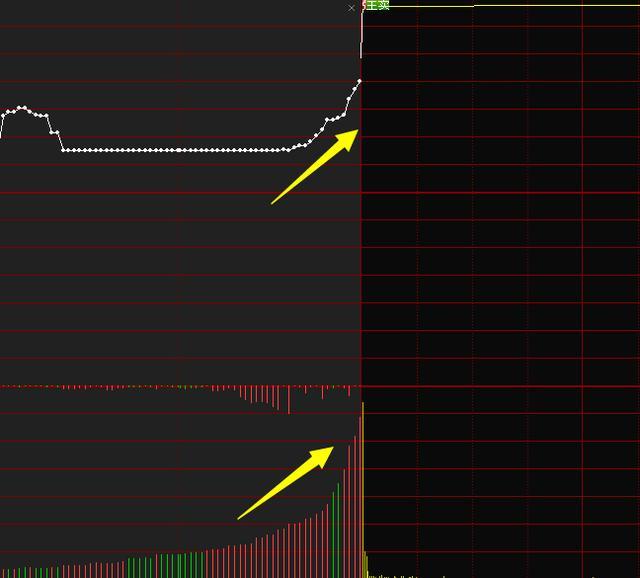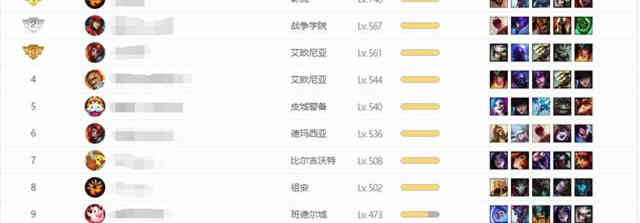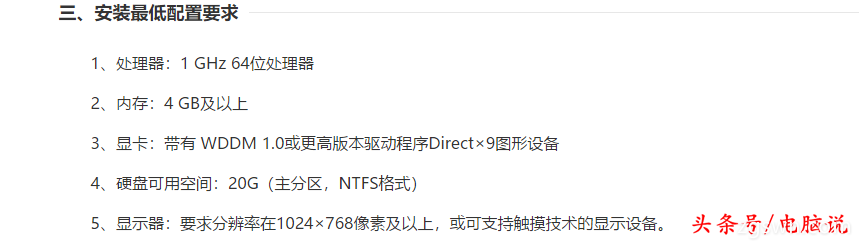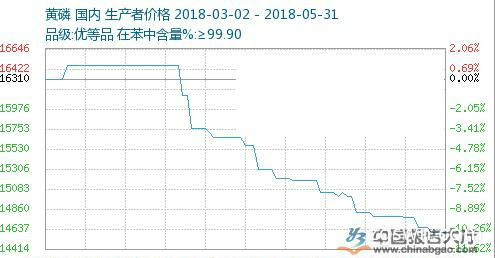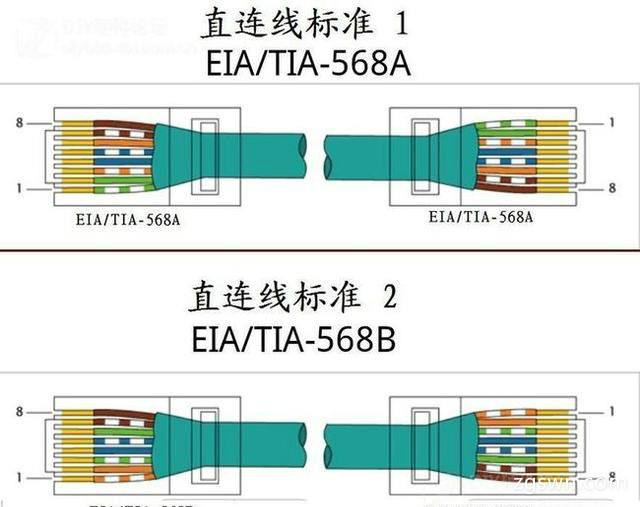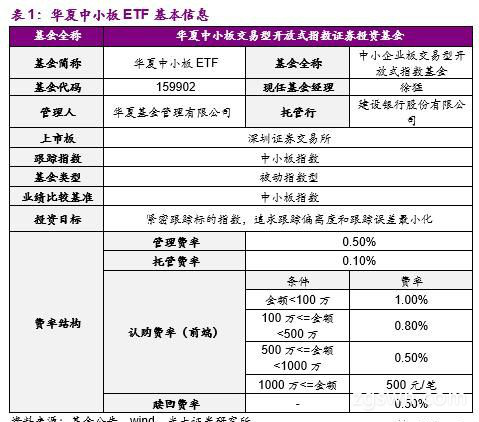ps高光快捷键怎么用(教你ps选取高光区域)
前后差距猛一下看不明显,放在一起还是有区别的,提取人物高光区域后进行一下更改,进行一些微调,整体感觉不明显,同学们可以跟着教程来练习一下,这种方法有的时候还是可以用到的,具体就看你是如何运用了,学习PS就是要多练习,在练习中提高自己的PS技术,动手学习一下吧。
效果图:

原图:

操作步骤:
第一步:
打开PS,按Ctrl+O将需要调色的人物的背景图层放入;接着按Ctrl+J复制拷贝一下背景图层,就得到“背景图层 拷贝”图层
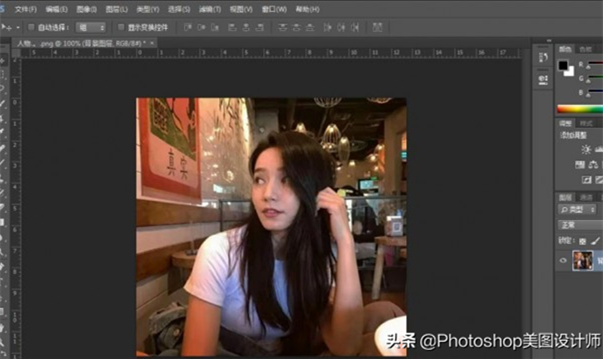
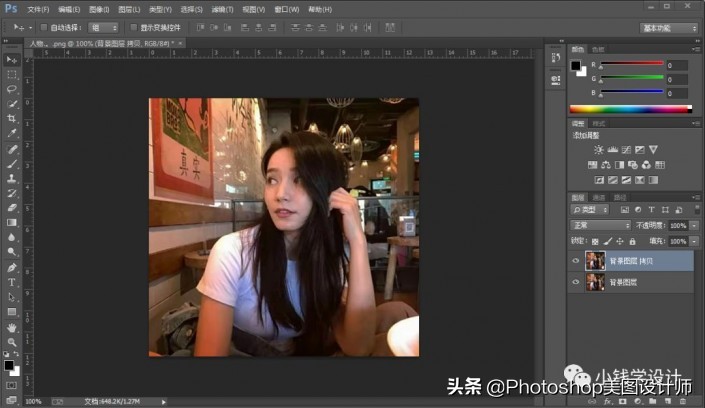
第二步:
在“背景图层 拷贝”图层,先按Ctrl+Alt+2高光选取,再按Shift+Ctrl+I反向选择;接着按Ctrl+J复制拷贝一下高光选区部分,就得到“图层 1 ”图层
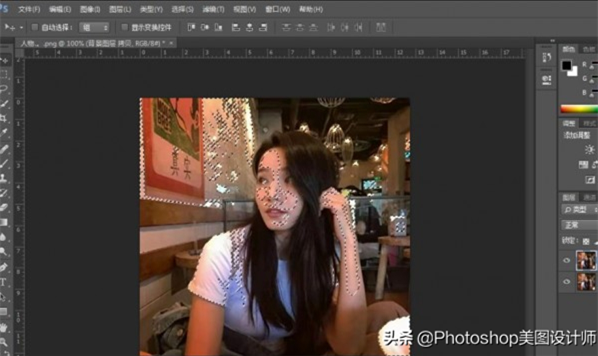
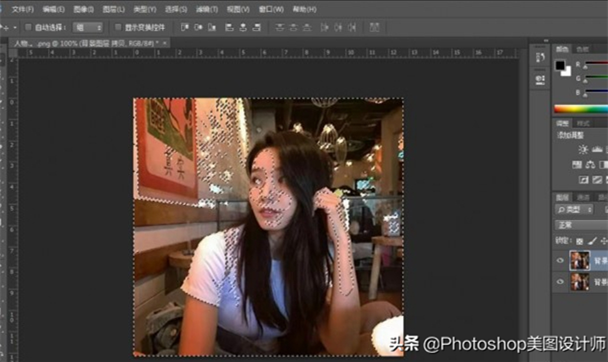
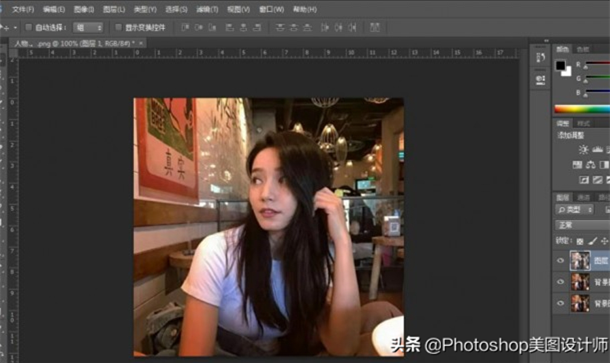
第三步:
在“图层 1 ”图层,把混合更改模式改成"滤色’,把不透明度改成"75%’,即可完成。
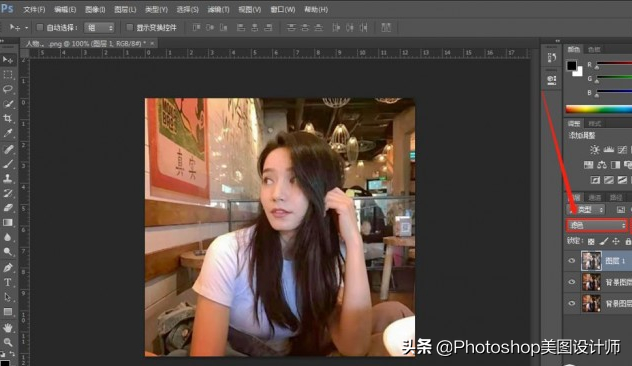
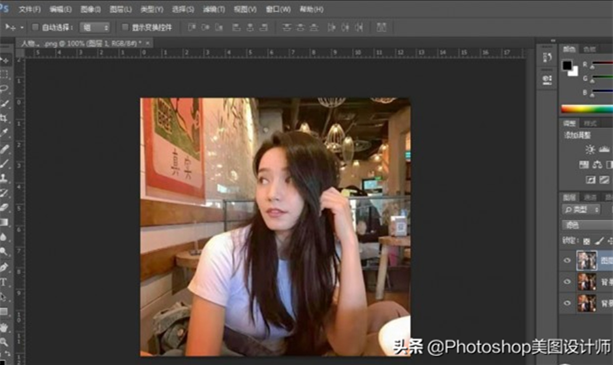
完成:

本文由高吴于2024-01-31 04:38:03发表在生物能,如有疑问,请联系我们。
本文链接:http://www.zgswn.com/53529.html